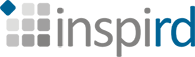Manage Analytics Sub-tabs
Graphs and dashboard in InspiRD’s Manage module allow you to analyze execution plans estimates and actuals. Several sub-tabs are available for analyzing different aspects of portfolio execution.
Click manage on the tab bar and select Execution Plan, Strategic Analysis, Pie Charts or Pipeline View from the first drop down in the toolbar. Contact your administrator if you do not see Manage as it may have been disabled. To generate analytics in Manage:
- Select the type of analytics/graphics desired
- Enter the date range for analytics using start and end date fields
- Use the filter button to specify projects to be included in analytics. Default is the full portfolio
- Click the OK button to display graphs and tables.
Full Manage analytics functionality is described below. Invest view contains:
- A toolbar below the tab to perform functions
- A left graph showing estimates for the selected group of projects
- A right graph showing actuals for the selected group of projects.
- A legend is shown to the right of the graphs.
- A Resource Allocation Table below the graph providing details of estimates and actuals for selected start and end date. An architecture tree is shown in the title column. Expanding the tree shows projects within the architecture category that match filter criteria. Expand or collapse projects to drill-down into subprojects. Four columns to the right of the title show:
- Investments expended in the past
- Investments in current period
- Investments remaining for the future
- Total investments over the full project life-cycle
The toolbar under the tabs is used to execute functions in the InspiRD App. These functions are described below. Please hover the cursor over the button to see a tool tip explaining the button function or the reason why a button is disabled.
View Drop-down
This drop down allows selection of the graphical analytical views. Each is described below:
Execution Plan
This view uses bar charts to shows trends in investments time (historical and future). The x-axis is time. Start and end dates define the scale. Y-axis shows the sums of hours of counts of projects. The z/stack axis is selected through the type drop-down.
Strategic Analysis View
Shows bubble graphs is shown that facilitate detailed strategic analysis. The size of the bubbles indicate the relative number of hours in the displayed item.
Portfolio Balancing View
Pie charts provide view of the portfolio for a selected range and allow focused analysis for each portfolio dimension.
Pipeline View
Pipeline view enables you to analyze and optimize project execution across phases, maturity levels etc.
Back to toolbar
Start and End Date Fields
Start and end date define the period used in manage analytics. Tasks that fall partially within the range are scaled linearly for anlaysis.
Back to toolbar
X and Y Axis Drop-downs
For strategic analysis / bubble chart view, select x and y axis as appropriate.
Back to toolbar
Type Drop-down
Select this drop down for the stack axis for bar charts, division axis for pie charts and z-axis for bubble charts.
Back to toolbar
Value Drop-down
Select the value to be shown in the graphs. Two choices are Sum of Investments or Count of Projects for the selected year and filter values.
Back to toolbar
Filter Button
The filter button is used to fine-tune the scope execution analytics to a particular level in the hierarchy or meeting specific criteria. Clicking this button shows the portfolio filter panel with drop down boxes to for filtering. As you make more selections for filter criteria, additional criteria are shown. You can select any level of detail starting from the top.
Please click on the filter button to apply selected filters. Please select cancel to remove filter. Please click the filter button to show / hide filters. The filter button shows a check mark if the filter is set (even if the filter panel is hidden).
Back to toolbar
OK Button
Click the OK button to analyze data and draw graphs.
Back to toolbar
Edit Button
Select any task and click the edit button to show the standard task edit panel. to make execution decisions. You can change the status of selected project. Graphs will change automatically based on the decision.
Please note all decisions are kept in a temporary database to help you perform what-if analysis. You will need to use the Commit button below to save changes into the master database. Please note that unless saved using the commit button, any changes you have made will be lost when you logout of the InspiRD app.
Back to toolbar
Commit Button
Clicking on the commit button will save execution decisions to the main database. Please note that this action cannot be undone.
To access the commit button, click the down arrow next to the edit button.
Back to toolbar
Reload Button
Clicking the reload button will reload execution data from the database and recalculate investment graphs. Please note that all changes you might have made in the session will be lost. This action cannot be undone.
To access the reload button, click the down arrow next to the edit button.
Back to toolbar
Export to Excel button
Click the Export to Excel button to export the Resource Allocation Table to Microsoft Excel.
Back to toolbar
Export to PowerPoint button
Click the Export to PowerPoint button to export the graphs to Microsoft PowerPoint.
Back to toolbar